라즈베리파이 OS를 설치 한 SD card를 라즈베리파이 4 기기 SD 슬롯에 꼽고 USB를 통해 전원을 공급하면 되며 부팅이 시작된다.
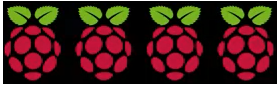
부팅이 시작되면 화면 상단에 다음과 같이 라즈베리파이 로고가 4개가 표시되는데, 이 로고 갯수는 기기의 코어 갯수를 표시하는 것으로 라즈베리파이 4는 4 코어 프로세서라는 의미이다.
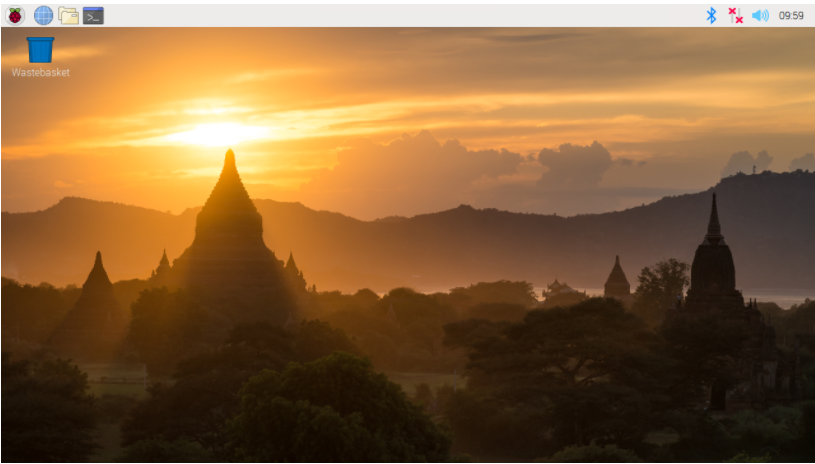
부팅이 완료되면 위와 캍은 초화면이 표시되는데 최초로 기동될때에는 다음과 같은 Welcome화면이 표시되며 초기 설정작업이 시작된다.

Next 버튼을 선택하면 다음과 같이 국가선택 화면이 표시된다.
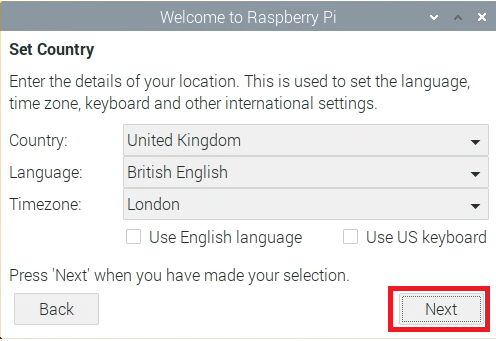
위 화면에서 국가선택을 변경할 수도 있고 그대로 넘긴 후 나중에 변경해도 된다. 라즈베리파이 OS의 자체의 오류로 한국을 선택하면 초기에 WIFI설정이 안되는 경우가 발생할 수 있으므로 변경없이 Next 버튼을 클릭한다.

다음으로 위와 같이 Password 변경 화면이 표시된다. 라즈베리파이 4 의 Default User ID 는 'pi' 이고 password는 'raspberry' 인데 여기에서 사용할 새 password를 입력하면 되고 그대로 사용하려면 그대로 넘어가면 된다.
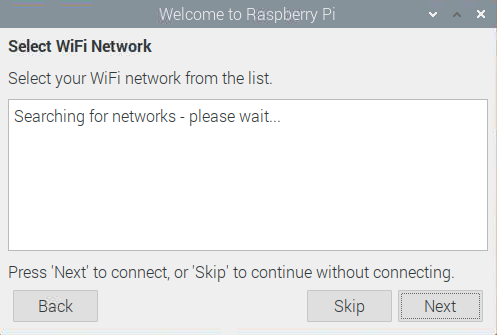
WIFI 가 사용가능하면 위와 같이 접속가능한 Access Point를 찾는 기능이 수행되고 아래와 같이 접속가능한 AP목록이 표시되므로 대상을 선택하고 Password를 입력하여 WIFI에 접속한다.
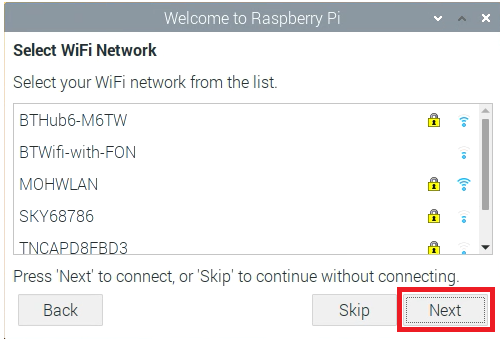
다음으로 다음과 같이 소프트웨어 업데이트 화면이 표시되는데 Skip하지 말고 Next를 선택하여 OS 소프트웨어를 최신판으로 갱신한다.
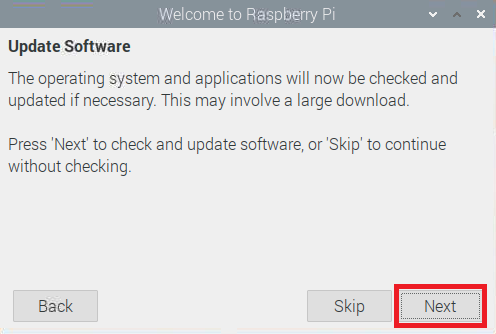
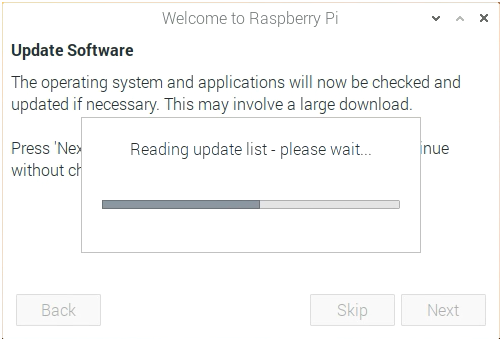
위와 같이 자동으로 소프트웨어 업데이트작업이 수행되는데 통상 5~10여분의 시간이 소요된다.
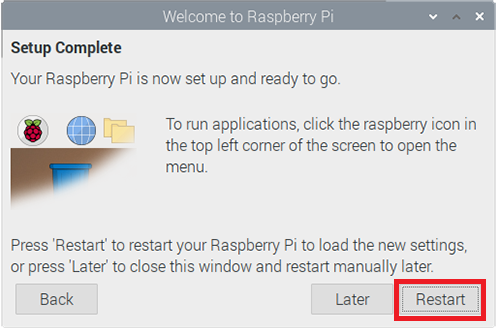
소프트웨어 업데이트작업이 완료되면 위와 같이 초기설정 완료메세지가 표시되는데, Restart 버튼을 선택하면 리부팅 작업이 수행된다.
기타의 설정작업은 라즈베리파이 메뉴의 Preference -> Raspberry Pi COnfiguration 메뉴에서 할 수 있다.
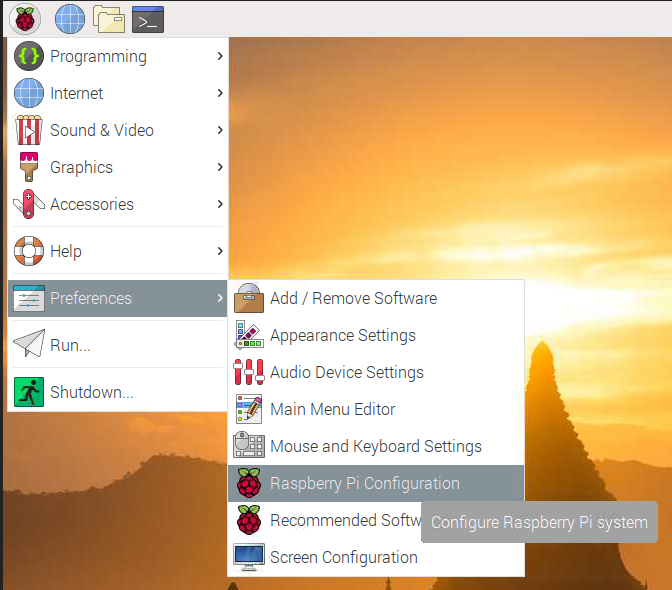
라즈베리파이 OS 초기 설정작업한 후에 반드시 추가로 해 주어야하는 작업이 있는데, 한글 폰트를 설치해 주는 작업이다.
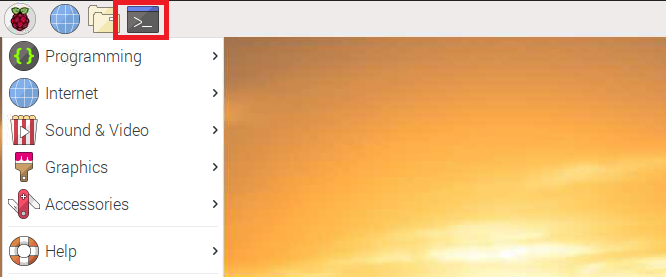
상단 메뉴에서 터미널을 선택하면 다음과 같은 명령어 입력화면이 표시되는데 여기에 다음 명령어를 입력해서 설치작업을 실행해야 한글이 제대로 표시된다.
sudo apt install fonts-unfonts-core

구매좌표 : 국내에서도 많이 판매되고 있지만 해외 사이트에서 직구하면 조금은 싸게 구입할 수 있다
US $44.31 27% OFF|Official Raspberry Pi 4 Model B 2GB/4GB/8G RAM Development Board v8 1.5GHz Support 2.4/5.0 GHz WIFI Bluetooth
Smarter Shopping, Better Living! Aliexpress.com
www.aliexpress.com
'각종 부품 사용방법 > 프로세서' 카테고리의 다른 글
| 키보드일체형 라즈베리파이400 (0) | 2021.02.07 |
|---|---|
| 모니터없이 원격으로 접속하여 라즈베리파이 OS 설정하기(Headless설정) (0) | 2021.02.02 |
| 라즈베리파이 4 Raspbian OS설치하기 (1) | 2021.01.25 |
| 라즈베리파이 소개와 종류 (0) | 2021.01.20 |
| ESP32-CAM 소개와 사용방법 (3) | 2021.01.03 |
