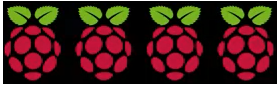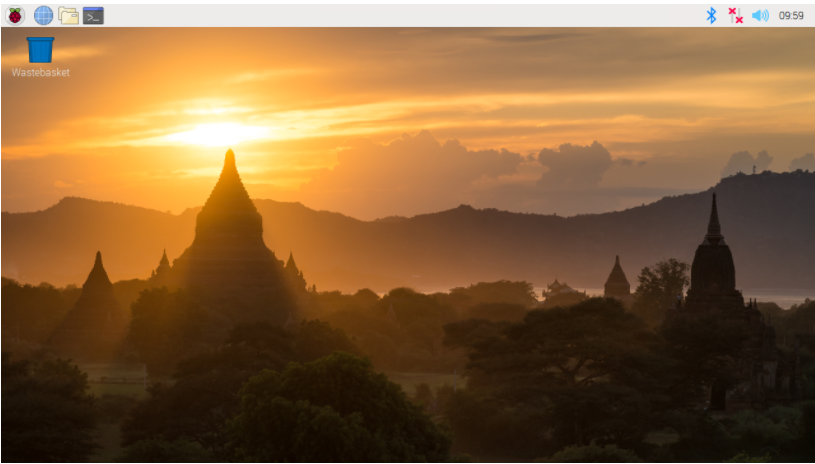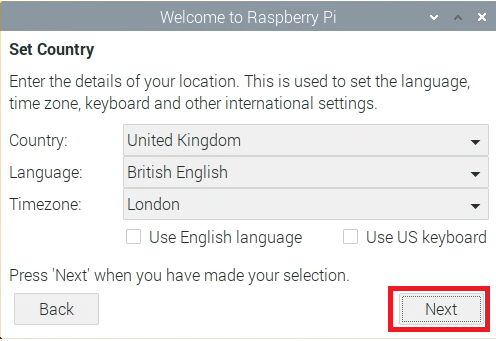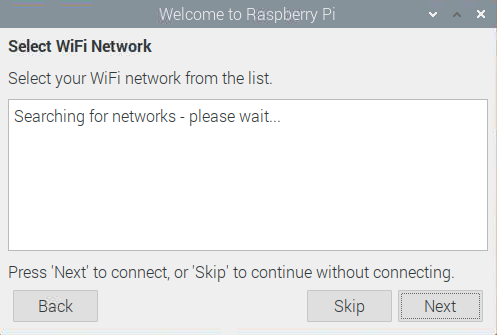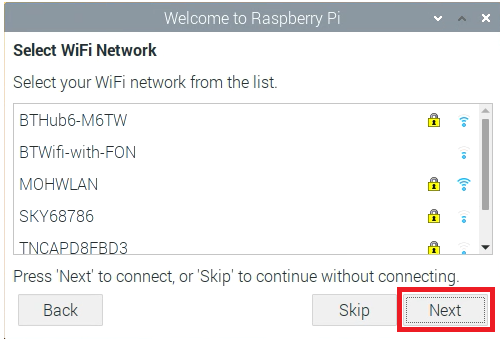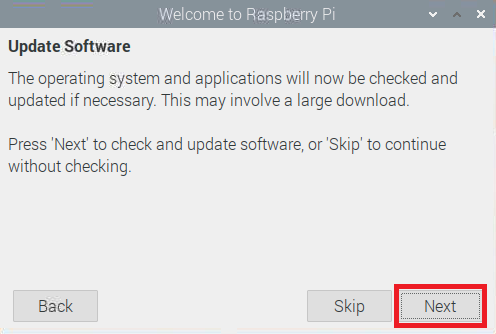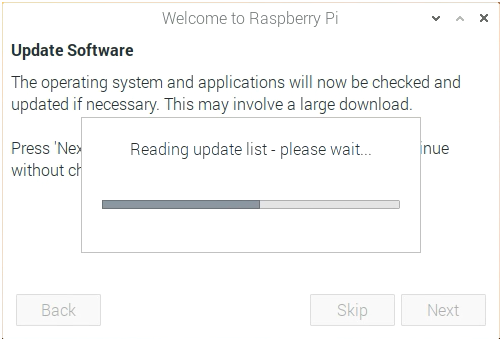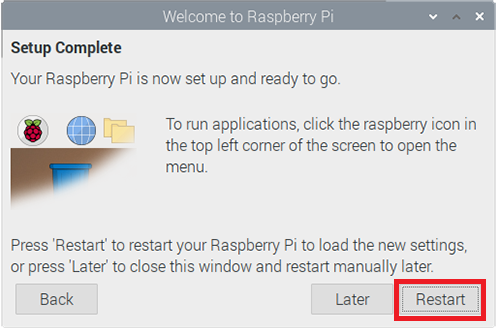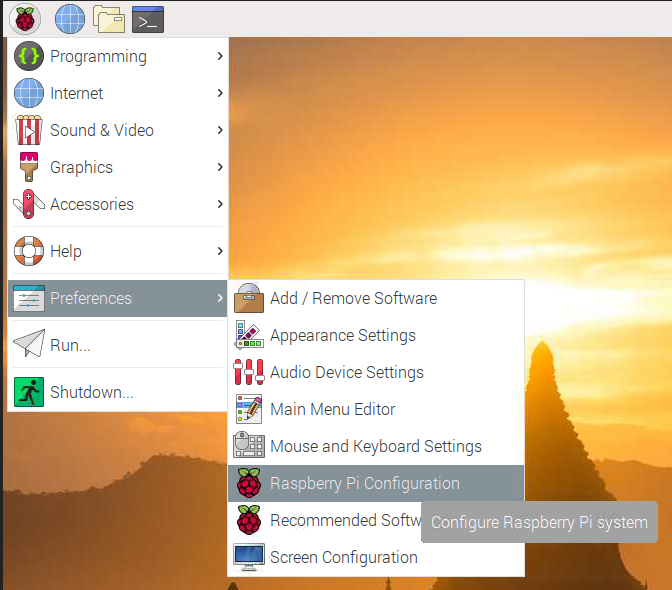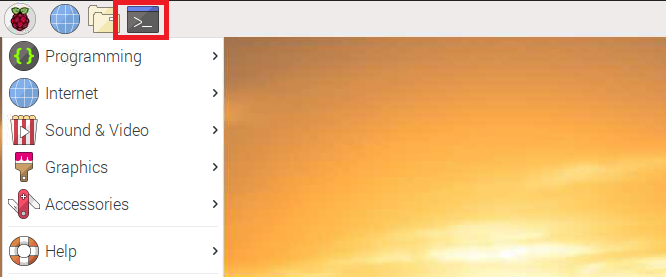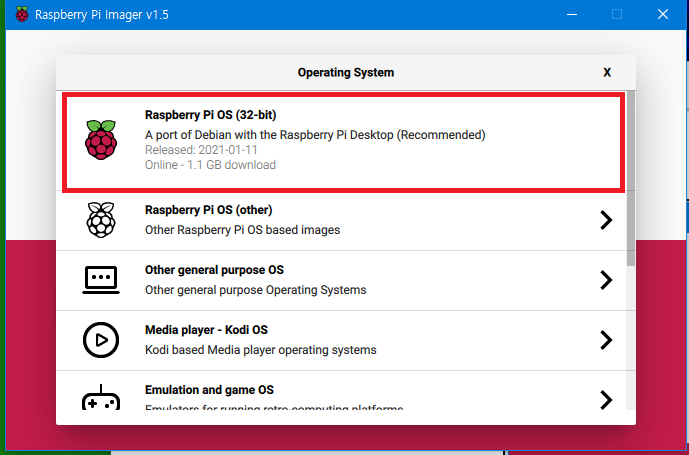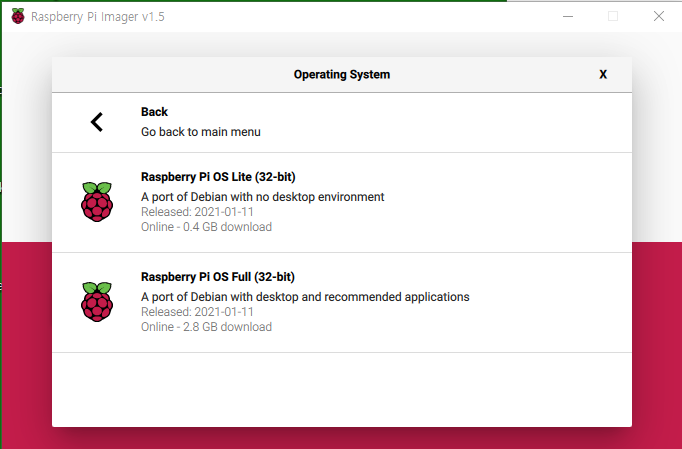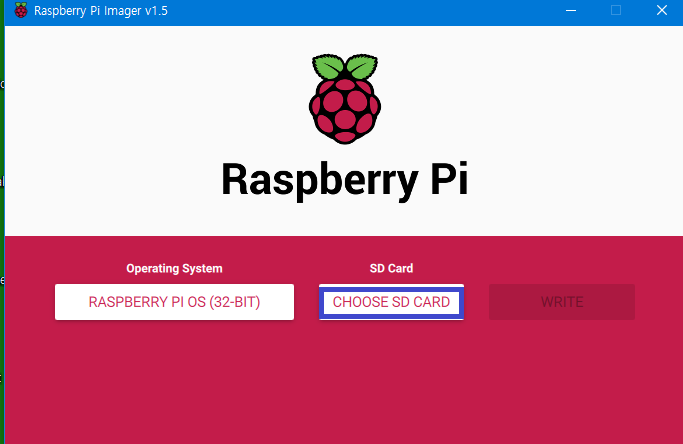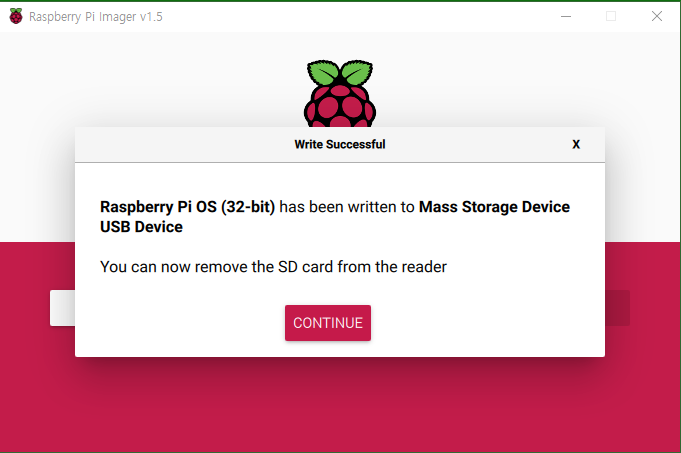1. 에러현상
라즈베리파이 등 리눅스 OS 가 설치된 SD 카드를 MS Windows 파일탐색기로 보면 아무리 대용량 SD카드도 250MB 용량의 디스크로만 보여지고 나머지부분은 표시되지도 않고 인식할 수 없어 포맷해야 한다는 메세지가 표시된다. 라즈베리파이용 라즈비안 이외에도 다른 리눅스용으로 사용하던 SD 카드를 MS Windows PC에 꽂으면 에러가 발생되고 포맷작업을 해도 제대로 실행되지 않는 경우가 종종 발생한다.
2. 에러현상 발생 원인
원인은 최근 리눅스용으로 설치할 떄 사용하는 ext4라는 파일시스템을 사용하는데 이 형식을 MS Windows PC에서는 인식하지 못하기 때문에 발생하는 현당이다. 따라서 ext4 파일시스템 형식의 파티션들을 삭제해 주어야 한다. 이 SD카드 파티션 삭제 작업은 MS Windows PC에서 할 수 있고, Linux시스템 에서도 작업할 수도 있는데 여기에서는 MS Windows 10 PC에서 작업하는 방법을 소개한다.
3. MS WIndows PC 에서 SD 카드 초기화하기
1) WIndows Power Shell 기동
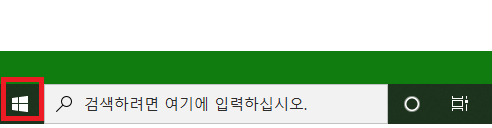
MS Windows10 화면 왼쪽 아래의 Windows start 메뉴에 마우스를 위치시키고 마우스 오른쪽 버튼을 클릭하면 다음과 같은 메뉴가 표시되는데 여기에서 WIndows PowerShell(관리자) 를 선택한다.
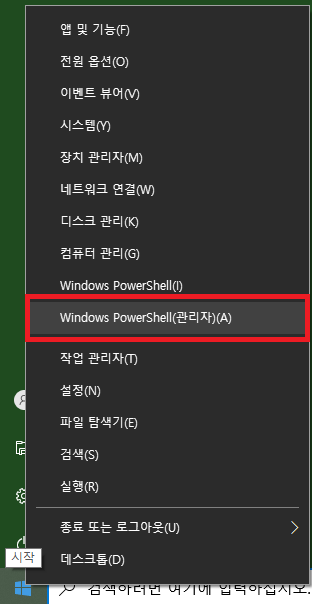
다음과 같은 명영어 입력창이 표시된다.
2) Diskpart 프로그램 호출
명령어 입력창에 diskpart 명령어를 입력하면 다음과 같이 Prompt가 DISKPART로 바뀌게 된다.

3) partition 삭제작업

list disk 명령어를 립력하면 PC에 장착된 디스크들의 목록이 표시되는데 이중 SD 카드 용량에 해당하는 디스크의 순번을 확인한다. 여기에서는 8GB 용량의 SD 카드를 장착했기 때문에 3번이 된다.
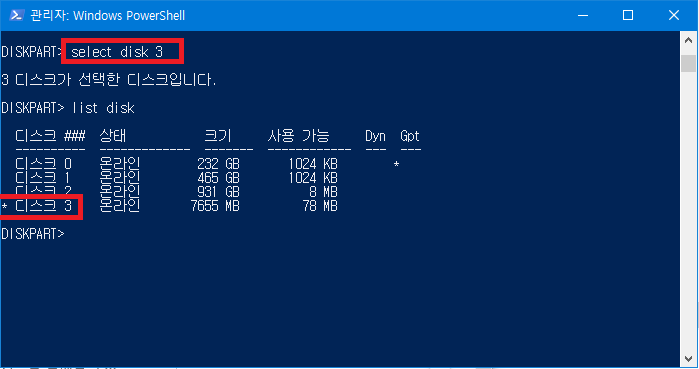
select disk 3 과 같은 명령어로 3번 디스크가 작업대상 디스크임을 지정한다. select disk 명령 실행 후 다시 list disk명령을 실행시키면 위와 같이 선택된 디스크 순번 앞에 * 문자가 표시된다.

위와 같이 clean 명령을 입력하면 선택한 디스크의 파티션이 삭제된다.
4) disk partition 새로 생성 및 포맷작업
다음과 같이
create partition primary 명령으로 새 파티션을 생성하고
format fs=ntfs quick 명령으로 포맷작업을 실행하면
MS Windows PC에서 전체 용량을 사용할 수 있는 형태로 초기화가 된다.

diskpart 프로그램에서 빠져 나오려면 exit 명령을 입력하면 된다.
'메이킹 도구 활용법' 카테고리의 다른 글
| Fritzing사용법_1 (0) | 2021.03.17 |
|---|---|
| Fritzing 유료화 및 무료설치방법 (0) | 2021.02.21 |
| 프로세싱의 소개와 사용방법 (0) | 2021.01.17 |
| 아두이노 업로드 에러(stk500_ ...) 원인과 해결방법 (1) | 2019.05.03 |
| 아두이노IDE 시리얼플로터 사용하기 (0) | 2019.01.28 |